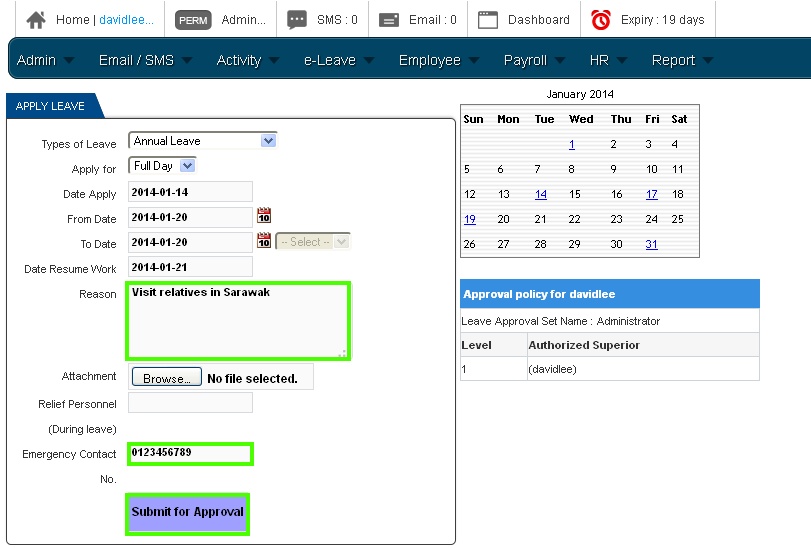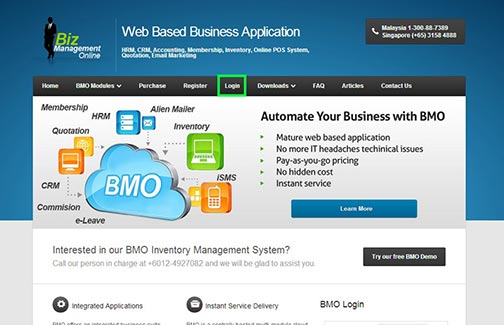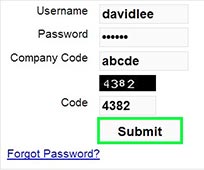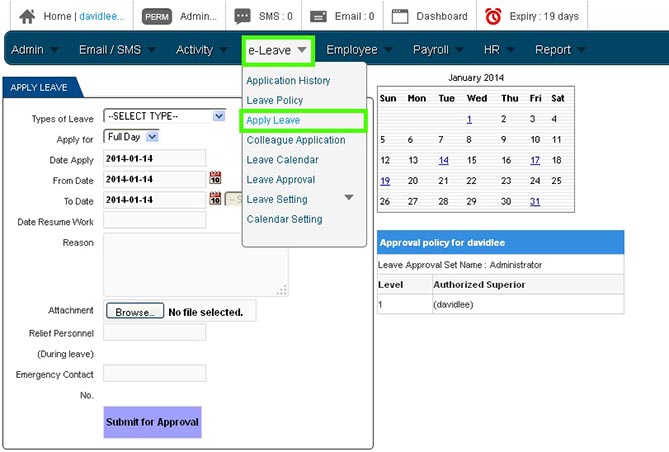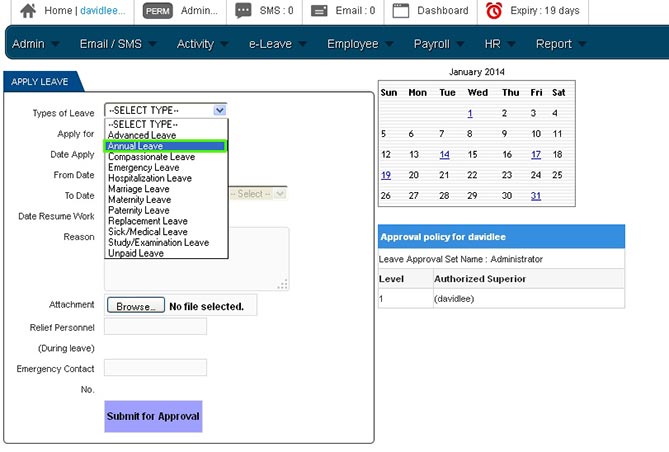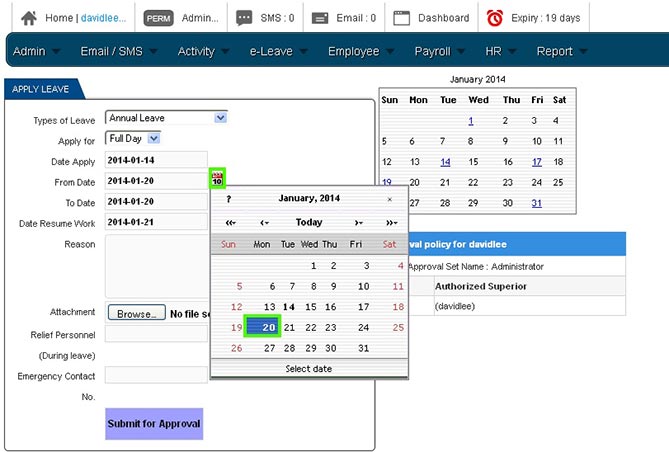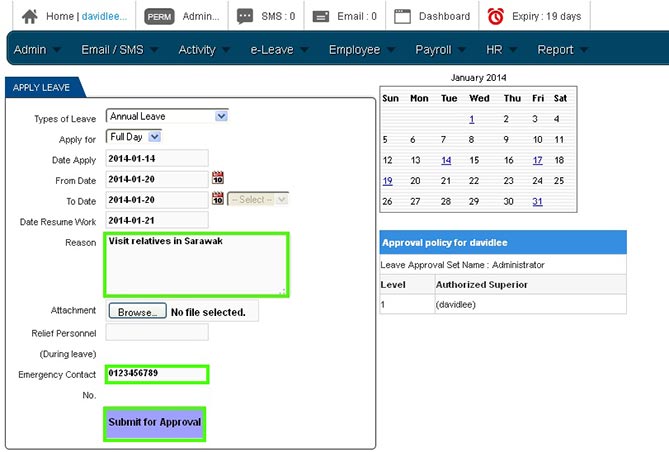Subscribing to BizCloud e-Leave allows your HR Administrators to create employee accounts and allow your employees to apply leave through the online leave management system.
This guide explains how employees can apply a full day leave using BizCloud Online Leave Management System.
1. Go to BizCloud BMO home page and click “Login”.
2. Login to your employee BizCloud BMO account.
3. After login to the POS Market Online, mouseover the e-Leave menu button. In the displayed submenu, click “Apply Leave” menu button as indicated below.
4. Then, click on the type of leave list box. A wide range of leaves will be shown. In this case, an annual leave is selected.
5. Next, click on the calendar icon to select the date you want to apply leave. For example, choose 20 Jan 2014.
6. After that, you can try to state the reason and key in your contact number just in case there’s an urgent matter related to your work. Then, click on “Submit for Approval” button to proceed.
7. At the final stage, you will be prompted with a notification stating that the leave application details is emailed to you successfully.
[imageframe lightbox=”yes” style=”border” bordercolor=”#e6e6e6″ bordersize=”5″ stylecolor=”” align=”” animation_type=”fade” animation_direction=”left” animation_speed=””]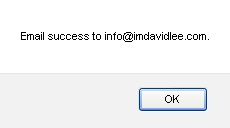 [/imageframe]
[/imageframe]