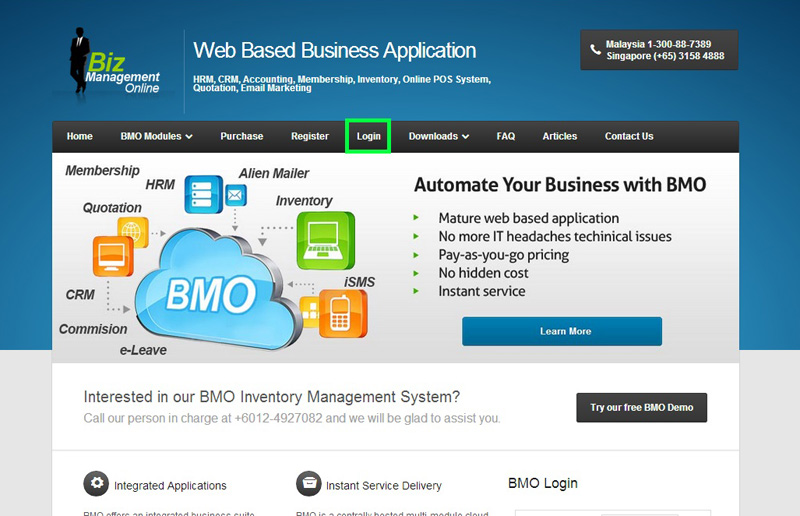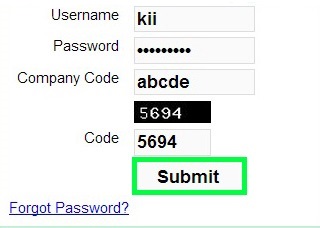Before you can combine your e-Leave Calendar activities, you need to insert your company branch account login ID. Below are the steps on how you can insert your company (branch) code to the BMO e-Leave Calendar Setting.
1. Go to BMO home page and click “Login”.
2. Login to your administrator BMO account.
3. At your BMO administrator account home page, proceed to e-Leave > Calendar Setting.
[imageframe lightbox=”yes” style=”border” bordercolor=”#e6e6e6″ bordersize=”5″ stylecolor=”” align=”” animation_type=”fade” animation_direction=”left” animation_speed=””]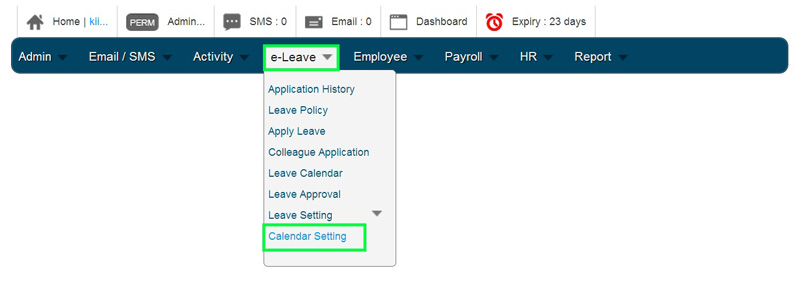 [/imageframe]
[/imageframe]
4. Insert your current company code in ‘Add Company Code 1’ and branch’s company code in ‘Add Company Code 2’ column, together with ‘Username’ and ‘Password’.
NOTE: You do not have to insert your company login details.
[imageframe lightbox=”yes” style=”border” bordercolor=”#e6e6e6″ bordersize=”5″ stylecolor=”” align=”” animation_type=”fade” animation_direction=”left” animation_speed=””]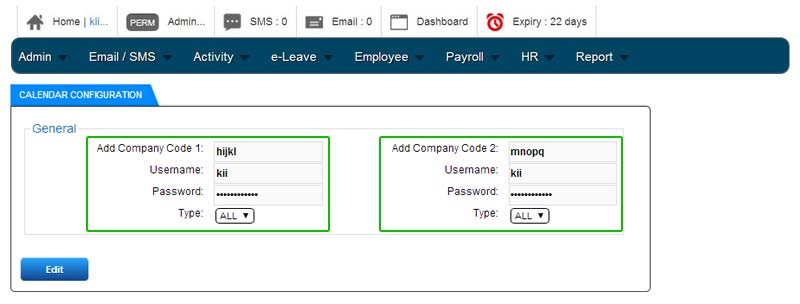 [/imageframe]
[/imageframe]
5. Click ‘Edit’ to apply the multiple company calendar configuration.
[imageframe lightbox=”yes” style=”border” bordercolor=”#e6e6e6″ bordersize=”5″ stylecolor=”” align=”” animation_type=”fade” animation_direction=”left” animation_speed=””]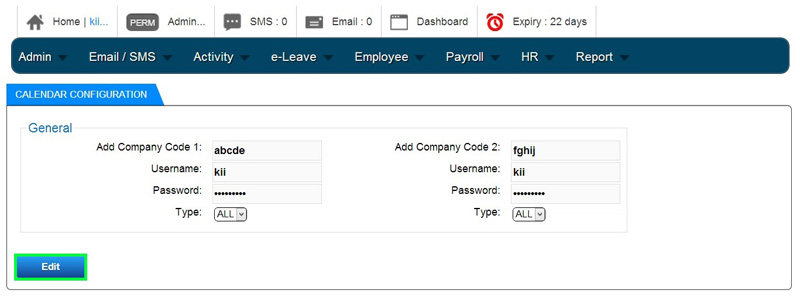 [/imageframe]
[/imageframe]
6. A message box will pop out and show that calendar setting updated successfully. Click ‘OK’ to dismiss the message.
[imageframe lightbox=”yes” style=”border” bordercolor=”#e6e6e6″ bordersize=”5″ stylecolor=”” align=”” animation_type=”fade” animation_direction=”left” animation_speed=””]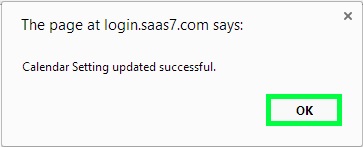 [/imageframe]
[/imageframe]